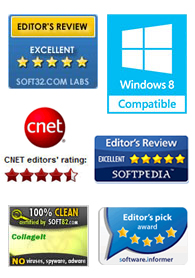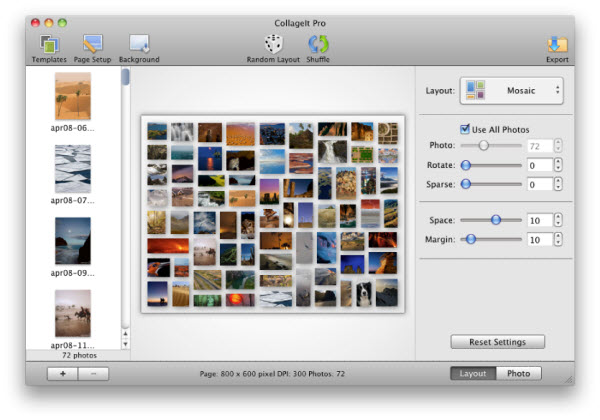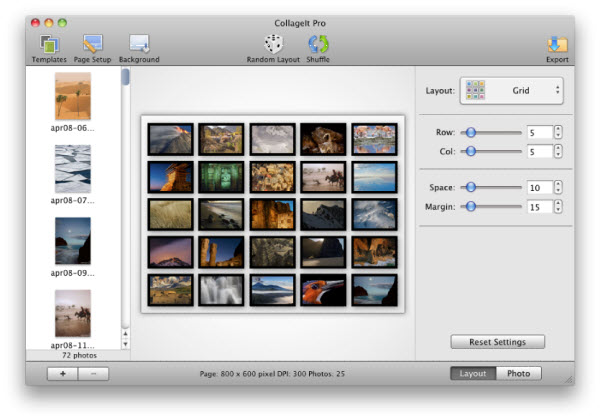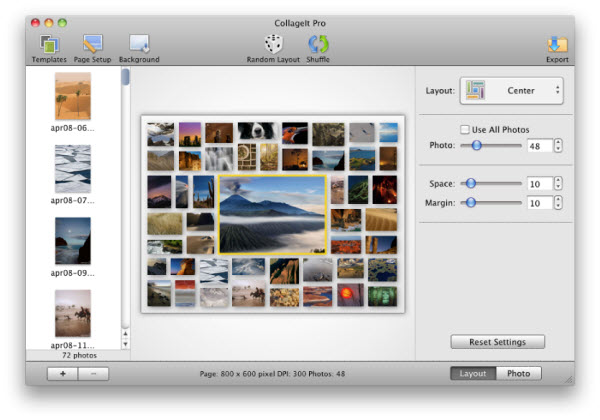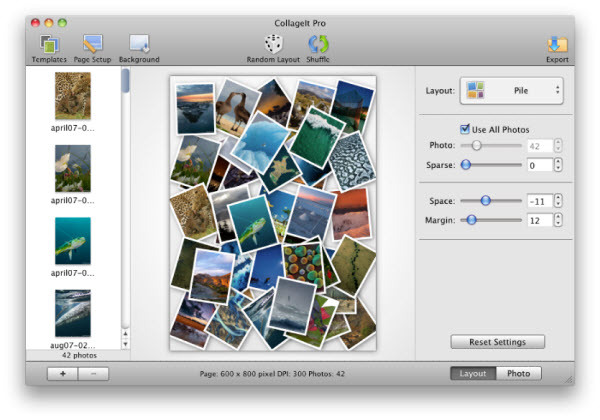Collage It for Mac has four pre-designed collage template styles - Mosaic, Grid, Center and Pile. Go to Layout tab, choose any one collage layout from four exciting variants and make a professional photo collage for you.
Mosaic Layout
Mosaic layout template is comprised of thousands, or tens of thousands of tiny image, it’s an easy way to capture the essence of the classic mosaic style that require no artistic skill.
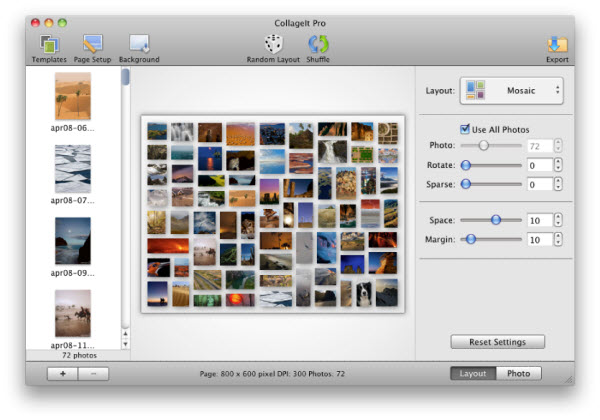
- Check “Use All Photos” box to display all the photos you have added in the photo list, and each photo will be displayed in the collage only once.
- Photo: Input the number of photos in the edit box is also available to set the photo count.
- Rotate: Rotation option allows you to manually set the photo rotation, just input the numbers in the edit box or drag the slider next to it, the higher rotate values you set, the more intense rotating photos you will get.
- Sparse: Sparse option allows you to manually set the collage sparse mode, just input the numbers in the edit box or drag the slider next to it, the higher sparse values you set, the more scattered photos you’ll get.
- Space: The Space option helps you increase or decrease the space between the photos, just input the numbers in the edit box or drag the slider next to it.
- Margin: The Margin option helps you to adjust the page margin of the collage, just input the numbers in the edit box or drag the slider next to it.
Grid Layout
Grid layout template is a collection of photographs that are arranged such that they fill equally spaced and equally sized squares on the collage.
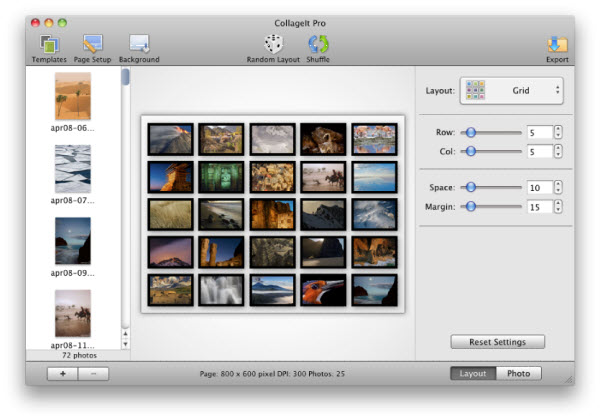
- Row: The Row option helps you increase or decrease the row of the collage by dragging the slider or just inputting the numbers into edit box.
- Col: The Col option helps you increase or decrease the column of the collage by dragging the slider or just inputting the numbers into edit box.
- Sparse: Use this option to change the sparse of collage.
- Space: Use this option to change the space between the photos.
- Margin: Use this option to adjust the margin of the collage.
Center Layout
Center layout template contains hundreds of photos, and there is only one photo that displayed in the center of collage with the size that is larger than any of photo in the collage.
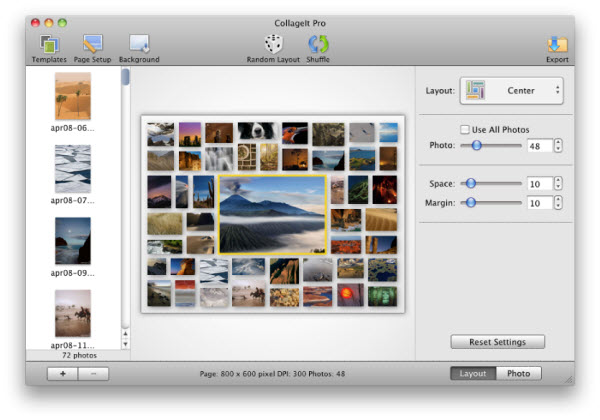
- Check “Use All Photos” box to display all the photos you have added in the photo list.
- Photo: Dragging the slider or inputting the number of photos in the edit box is also available to set the photo count.
- Space: Use this option to change the space between photos.
- Margin: Use this option to adjust the margin of the collage.
Pile Layout
Pile layout template is an assemblage of photos laying one upon the other.
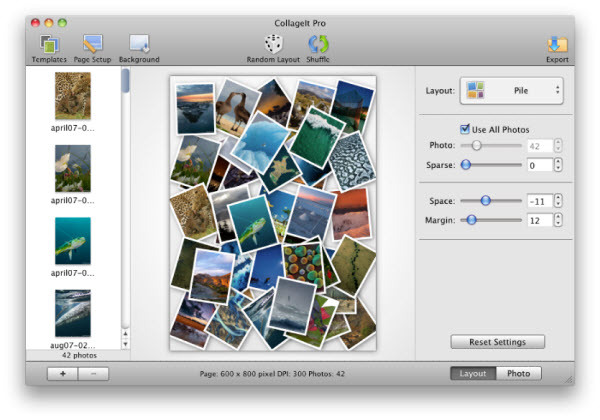
- Check “Use All Photos” box to display all the photos you have added in the photo list.
- Photo: Dragging the slider or inputting the number of photos in the edit box is also available to set the photo count.
- Space: Use this option to change the space between photos.
- Margin: Use this option to adjust the margin of the collage.